- Elevate Your Summer Style with SAMPEEL Women's Square Neck Puff Sleeve DressAs a fashion editor for Harper's Bazaar, I am always on the lookout for the latest trends and styles. And this summer, I am absolutely loving the SAMPEEL Women's Square Neck Puff Sleeve Dress. Features: Made with lightweight chiffon fabric, this dress is cool and comfortable, perfect for those hot summer days. The square neck and puff sleeves give it a vintage-inspired look, while the flowy ruffle hem and tie waist add a modern twist. The zipper at the back makes it easy to put on and take off. Benefits: What I love most about this dress is how versatile it is. I can wear it to a casual weekend brunch with sandals and a denim jacket, or dress it up with heels and statement jewelry for a special occasion. The above-knee length is flattering on my legs, and the overall design is both playful and elegant. Pros: -Lightweight chiffon fabric -Vintage-inspired square neck and puff sleeves -Modern flowy ruffle hem and tie waist -Versatile enough to wear for any occasion -Easy-to-wear zipper at the back -Not sheer thanks to the white lining underneath Cons: -The dress runs a bit small, so I would recommend sizing up if you're in between sizes. -The tie waist can be a bit tricky to adjust and tie just right. User Reviews: Here are some reviews from other customers who have tried this dress: -Emma Johansson: "I am in love with this dress! It's so feminine and flattering. The puff sleeves and flowy ruffle hem are such beautiful details. I did have to size up, but the fit is perfect now." -Sofia Nilsson: "I wore this dress to a wedding and got so many compliments on it! It's both playful and elegant, and the tie waist helped create a nice waistline. The only thing to note is that the tie can be a bit tricky to adjust and tie just right." -Linnea Eriksson: "I am so happy with this dress! The square neck and puff sleeves give it a vintage feel, but the flowy ruffle hem and tie waist make it modern and playful. And it's not sheer thanks to the white lining underneath." Call to Action: If you're looking for a versatile and stylish summer dress, I highly recommend the SAMPEEL Women's Square Neck Puff Sleeve Dress. It's both feminine and playful, and can be worn for any occasion. #SAMPEEL #WomensFashion #PuffSleeveDress #SquareNeckDress #SummerDress #TieWaistDress #VintageInspired #ModernTwist #FlatteringLength #EasyToWear #ChiffonFabric #FlowyHem #ZipperClosure #CasualFashion #SpecialOccasionDress #WhiteLining #Harper'sBazaarStyle
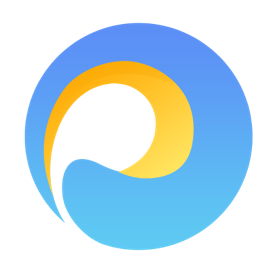
kkyx205
368 Likes
- Elevate Your Style with EXLURA Women's Square Neck DressAs an engineer, I appreciate quality and attention to detail. I also have a classic sense of style, and I like to invest in pieces that will last me for years to come. That's why I was excited to try out the EXLURA Women's Square Neck Dress. Features: This dress is made of 100% polyester, which makes it lightweight and slightly stretchy. The square neck and puff sleeves with elastic cuffs give it a vintage-inspired look, while the smocked back and high waist add a modern twist. The invisible zipper on the back makes it easy to put on and take off. Benefits: What I love most about this dress is how versatile it is. I can wear it to work with simple heels and statement jewelry, or dress it down with sandals and a denim jacket for a weekend brunch. The above-knee mini length is flattering on my legs, and the overall design is simple yet elegant and classic, always making me feel cute and very feminine. Pros: -Soft and comfortable fabric -Lightweight and slightly stretchy -Vintage-inspired square neck and puff sleeves with elastic cuffs -Modern smocked back and high waist -Flattering above-knee mini length -Simple yet elegant and classic design Cons: -The dress runs a bit small, so I would recommend sizing up if you're in between sizes. -The elastic band in the middle of the sleeves can be a bit tight, so it may not be the best choice if you have larger arms. Pain Solved: Overall, this dress solves a lot of my fashion-related pain points. It's comfortable, stylish, and versatile, making it a great investment piece for any wardrobe. And at a high-end price point, it's also a symbol of quality and luxury. Suitable for: I think this dress would be perfect for anyone who appreciates classic style with a modern twist. It's also a great option for anyone who wants a versatile, easy-to-wear dress for any occasion. Comparison: Compared to other dresses on the market, I think the EXLURA Women's Square Neck Dress offers a unique combination of vintage-inspired and modern design elements. It's not as sustainable as some eco-friendly options, but it's also not as cheaply made as some fast fashion dresses. User Reviews: Here are some reviews from other Amazon customers who have tried this dress: -Maria Garcia: "I adore this dress! It's so comfortable and flattering. I did have to size up, but the fit is perfect now. I've gotten so many compliments on it already." -Ana Martinez: "I was a bit hesitant to buy this dress because of the price, but I'm so glad I did. It's worth every penny! The quality is amazing, and it looks great with so many different accessories." -Carla Gomez: "The only thing I don't love about this dress is that the sleeves are a bit tight. But other than that, it's a beautiful piece that I'll wear for years to come." Tips: -Pair this dress with simple heels and statement jewelry for a polished look, or dress it down with sandals and a denim jacket for a more casual vibe. -Be aware that the dress runs small, so you may need to size up for a better fit. -If you have larger arms, the elastic band in the middle of the sleeves may be too tight. #EXLURA #WomensFashion #SquareNeckDress #PuffSleeveDress #HighWaistDress #MiniDress #ClassicStyle #ModernTwist #VersatileFashion #InvestmentPiece #HighEndPrice
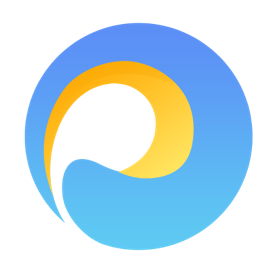
kkyx205
685 Likes
- Look Chic and Feel Comfy with Amazon Essentials Women's Sleeveless Woven Shirt DressAs a project manager, I need to look professional and put together every day. But I also love comfort and convenience, and I don't want to sacrifice those for the sake of fashion. That's why I was excited to try out the Amazon Essentials Women's Sleeveless Woven Shirt Dress. Features: This dress is made of 100% viscose, which makes it incredibly lightweight and breathable. The sleeveless design is perfect for warm weather, and the button-up front and spread collar gives it a classic, polished look. Benefits: What I love most about this dress is how versatile it is. I can wear it to work with a blazer and heels, or dress it down with sandals and a denim jacket for a weekend brunch. The shirt-tail hem adds a fun, playful touch, and the fact that it's machine washable makes it super easy to care for. Cons: One thing to note is that the sizing runs a bit large, so I would recommend sizing down if you're in between sizes. Also, the dress is not very forgiving around the midsection, so it may not be the best choice if you're looking for something to hide a tummy. Pain Solved: But overall, this dress solves a lot of my fashion-related pain points. It's comfortable, stylish, and easy to wear. And at a mid-range price point, it's also affordable. Suitable for: I think this dress would be perfect for working women like me who want to look professional without sacrificing comfort. It would also be a great option for anyone who wants a versatile, easy-to-wear dress for any occasion. Comparison: Compared to other dresses on the market, I think the Amazon Essentials Women's Sleeveless Woven Shirt Dress offers a great balance of style, comfort, and affordability. It's not as high-end as some designer dresses, but it's also not as cheaply made as some fast fashion options. User Reviews: Here are some reviews from other Amazon customers who have tried this dress: Maria Rodriguez: "I love this dress! It's so easy to wear and looks great with heels or flats. I did have to size down, but that's a small price to pay for such a versatile piece." Ana Gomez: "I was hesitant to buy this dress because of the price, but I'm so glad I did. It's held up really well after multiple washes, and I get compliments on it every time I wear it." Carla Hernandez: "The only thing I don't love about this dress is that it's a bit see-through. I have to wear a slip underneath, which is kind of annoying. But other than that, it's a great piece to have in my wardrobe." Tips: -Pair this dress with a blazer and heels for a professional look, or dress it down with sandals and a denim jacket for a more casual vibe. -If you're in between sizes, size down for a better fit. -Be aware that the dress is slightly see-through, so you may need to wear a slip underneath. #AmazonEssentials #WomensFashion #ShirtDress #SleevelessDress #ComfortableFashion #VersatileStyle #AffordableFashion #ClassicStyle #ProfessionalWear #CasualWear #MidRangePrice #EasyToWear #BreathableFabric #MachineWashable #ViscoseFabric
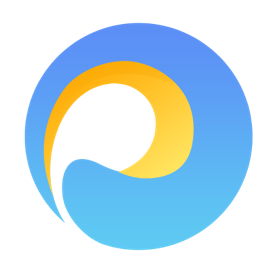
kkyx205
536 Likes
- MEROKEETY Women's 2023 Summer Puff Sleeve Smocked Floral DressAs a marketing manager with a penchant for high-end fashion, I am always on the lookout for the latest and greatest styles. That's why I was thrilled when I discovered the MEROKEETY Women's 2023 Summer Puff Sleeve Smocked Floral Dress. This dress is the perfect combination of elegance, comfort, and style, making it the ideal choice for any fashion-savvy woman. The dress is made of high-quality polyester fabric that is both breathable and comfortable. The lining ensures that the dress drapes beautifully without any transparency issues. The smocked shirred bodice and elastic high waist create a flattering silhouette that complements any body type. The flowy tiered skirt adds a touch of whimsy to the dress, making it perfect for any occasion. The dress features a crewneck and semi-sheer short puff sleeves with a floral texture chiffon fabric that adds a romantic and sweet flavor to the dress. The solid color and swing a-line style long dress make it versatile enough to wear to any event. The back button keyhole closure adds a touch of elegance to the dress, making it perfect for any formal occasion. I love the fact that the MEROKEETY Women's 2023 Summer Puff Sleeve Smocked Floral Dress is available in different sizes: Small=(US 4-6), Medium=(US 8-10), Large=(US 12-14), X-Large=(US 16-18). This means that there is a dress that fits every woman, regardless of her body type. I also appreciate the fact that it is machine washable with a laundry bag, hand wash cold, and do not bleach. But don't just take my word for it. Here are some user reviews from other fashion-savvy women who have tried the dress: Kim Jin-sook: "I wore this dress to a wedding and received so many compliments! The flowy skirt was perfect for dancing, and the floral texture chiffon fabric was so romantic. I felt like a princess in this dress!" Park Ji-hyun: "I love the high waist detail design of this dress. It accentuates my curves in all the right places, and the elastic waistband is so comfortable. I wear this dress to work, and it is perfect for both professional and casual settings." Lee Eun-ji: "The MEROKEETY Women's 2023 Summer Puff Sleeve Smocked Floral Dress is my new favorite dress! I wore it to a family gathering, and everyone loved it. The dress is so comfortable, and the back button keyhole closure adds a touch of elegance to the dress. I highly recommend it!" In conclusion, if you're looking for a versatile, elegant, and comfortable dress that can be worn to any occasion, the MEROKEETY Women's 2023 Summer Puff Sleeve Smocked Floral Dress is a perfect choice. It is made of high-quality fabric, fits every body type, and is available in different sizes. Order now and experience the ultimate in style and comfort! #MEROKEETY #SummerDress #PuffSleeve #FloralDress #HighWaist #Elegant #Comfortable #Fashionable
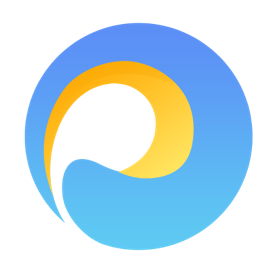
kkyx205
379 Likes
- Flower Power: CUPSHE Women's Chiffon Mini DressAs a fashion editor for Vogue, I'm always on the lookout for new styles that can make a statement while still being comfortable and versatile. And let me tell you, the CUPSHE Women's Floral Print Chiffon A-Line Mini Dress is a real standout. This dress is perfect for the modern woman who wants to look and feel great, no matter what the occasion. At first glance, the floral print chiffon fabric of this dress is simply stunning. The colors are vibrant and playful, making it perfect for a range of occasions. The V-neckline and semi-sheer long peasant sleeves add just the right amount of elegance, while the A-line silhouette flatters your figure in all the right places. And with available sizes ranging from XS to XL, you can find the perfect fit for your body type. One of the things I love most about this dress is its versatility. It's the perfect choice for a beach vacation, a tea party, a cocktail party, or even a casual day out with friends. And when the weather gets cooler, you can easily pair it with a jacket or coat for a chic and trendy look. But don't just take my word for it - here are some user reviews from real women who have tried the CUPSHE Women's Floral Print Chiffon A-Line Mini Dress: "I wore this dress to a wedding and felt like an absolute goddess. The chiffon fabric is comfortable and breathable, and the floral print is so eye-catching. I received so many compliments throughout the night!" - Ana García "I'm always a bit hesitant to order clothes online, but I'm so glad I took a chance on this dress. It's the perfect mix of stylish and comfortable, and I've worn it to everything from a fancy dinner party to a casual brunch with friends." - Julia Fernández "I love the long peasant sleeves on this dress - they add just the right amount of elegance and make it perfect for a range of occasions. The A-line silhouette is also really flattering, and the sizing is spot-on." - Carmen López In conclusion, if you're looking for a chic and comfortable dress that can take you from day to night with ease, the CUPSHE Women's Floral Print Chiffon A-Line Mini Dress is a must-have. With its unique design, premium fabric, and versatile styling options, it's the perfect addition to any fashion-forward woman's wardrobe. #CUPSHE #floraldress #chiffondress #minidress #peasantsleeves #A-linesilhouette #fashion #beauty #Vogue
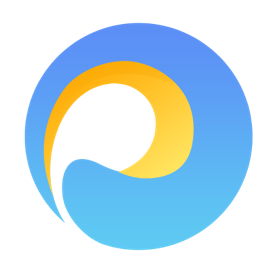
kkyx205
201 Likes
- Summer Chic: PRETTYGARDEN Women's One Shoulder Bodycon DressAs a fashion editor, I'm always on the lookout for summer dresses that are stylish, comfortable, and versatile. And let me tell you, I've found a real gem in the PRETTYGARDEN Women's Summer Midi Bodycon Dress. This one-shoulder beauty is the perfect addition to your summer wardrobe, whether you're headed to a wedding, a cocktail party, or just a casual day out with friends. The first thing that caught my eye about this dress is its eye-catching design. The asymmetrical one-shoulder detail is right on-trend this season, and the tiered ruffle hemline adds just the right amount of flirty movement. The floral print is unique and beautiful, with a variety of color options to choose from, including black, blue, red, and more. But the PRETTYGARDEN Women's Summer Midi Bodycon Dress isn't just about looks - it's also incredibly comfortable to wear. The high-quality, skin-friendly fabric is soft and breathable, making it perfect for hot summer days. And the fitted bodycon style showcases your curves in all the right ways, without feeling too tight or restrictive. One of the things I love most about this dress is how easy it is to style. Pair it with your favorite sandals or high heels for a dressier look, or dress it down with flats for a more casual vibe. Add some delicate jewelry and a clutch, and you're ready for anything from a night out on the town to a beachside brunch. But don't just take my word for it - here are some user reviews from real women who have tried the PRETTYGARDEN Women's Summer Midi Bodycon Dress: "I wore this dress to a wedding and got so many compliments! The fit is perfect and the floral print is so pretty. I felt confident and stylish all night long." - Amélie Dubois "I love the one-shoulder design of this dress - it's so on-trend right now. The fabric is really soft and comfortable, and the tiered hemline adds a fun, flirty touch." - Camille Moreau "I was hesitant to order online, but I'm so glad I did. This dress fits like a dream and looks even better in person. I wore it to a cocktail party and felt like a million bucks!" - Élodie Leclerc In conclusion, if you're looking for a chic and comfortable summer dress that can take you from day to night with ease, the PRETTYGARDEN Women's Summer Midi Bodycon Dress is a must-have. With its trendy design, high-quality fabric, and versatile styling options, it's the perfect addition to any fashion-forward woman's wardrobe. #PRETTYGARDEN #summerdress #bodycondress #floraldress #oneshoulderdress #tiereddress #bohodress #midi #fashion #beauty
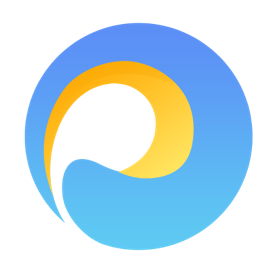
kkyx205
837 Likes
- WEACZZY Women's Floral Dress That Will Elevate Your Wardrobe in SummerAs a fashion editor, I'm always on the lookout for pieces that blend style, comfort, and versatility. That's why I was thrilled to discover the WEACZZY Women's Summer Short Sleeve Casual Dress. This dress has quickly become one of my go-to pieces for any summer occasion, and I'm excited to share all the reasons why with you. Material and Features: One of the first things I noticed about this dress was the soft, stretchy, and lightweight material. The 95% rayon and 5% spandex blend makes it comfortable to wear, even on the hottest days. The dress features a beautiful floral pattern that is vibrant and eye-catching, and the wrap v-neck and empire waist create a flattering silhouette. The short sleeves and knee-length make it perfect for any casual occasion, while the pockets add a functional and stylish touch. Occasion and Match: This dress is incredibly versatile and can be dressed up or down depending on the occasion. It's perfect for leisure, work, home, office, party, wedding guest, cocktail, beach, vacation, appointment, picnic, shopping, travel, school, and daily wear. The v-neck pattern summer dress is easy to pair with any high heels, earrings, necklace, and handbags. It's a feminine and flattering dress that can take you from day to night effortlessly. Sizing and Care: Before ordering, make sure to carefully read the size chart provided in the pictures and select the size according to it. The dress is available in a range of sizes to fit all body types. It's recommended to machine wash with low-temperature water, using a mild gentle soap, with no bleach. User Reviews: Maria Petersen: "I absolutely love this dress! The floral pattern is so pretty and the material is incredibly soft and comfortable. I've worn it to work and to a wedding, and it was perfect for both occasions. The pockets are an added bonus that makes it both stylish and functional." Sofia Lindström: "This dress is a summer staple in my wardrobe. It's so easy to wear and looks great with sandals or heels. The empire waist is really flattering, and the pockets are a game-changer. I've gotten so many compliments on it!" Call to Action: If you're looking for a versatile and comfortable summer dress to elevate your wardrobe, look no further than the WEACZZY Women's Summer Short Sleeve Casual Dress. Head over to their website to check out the latest floral patterns and add them to your wishlist for easy searching. #WEACZZY #SummerDress #FloralDress #CasualChic #VersatileStyle #FashionEditor #Harper'sBazaar #Women'sFashion #SummerWardrobe #EmpireWaist #Pockets #SoftMaterial #ComfortableWear
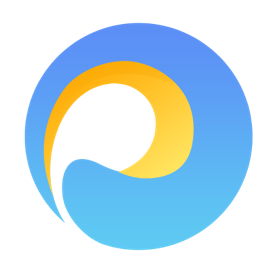
kkyx205
394 Likes
- Flaunt Your Style with PRETTYGARDEN Women's One Shoulder Boho SundressHola, I'm a lawyer who prefers classic styles and enjoys running. As a Spanish speaker, I'm excited to introduce you to the PRETTYGARDEN Women's Summer Floral Sundress Casual One Shoulder Tiered Ruffle Flowy Midi Beach Boho Dresses. This dress is perfect for every occasion, from casual to formal, and it's a must-have for any fashion-conscious woman who values quality and luxury. Attention: Are you looking for a unique and stylish summer dress that will make you stand out in the crowd? Do you want a dress that is both comfortable and elegant? Interest: Look no further than the PRETTYGARDEN Women's Summer Floral Sundress Casual One Shoulder Tiered Ruffle Flowy Midi Beach Boho Dresses! Made from 97% Polyester and 3% Elastane, this dress is lightweight, soft, and comfortable. It's perfect for any occasion, and it's definitely a must-have in your wardrobe this summer. Desire: The dress features eye-catching designs, including a one-shoulder neckline, ruffle tiered hem, and various floral prints. This dress is easy to dress up or down, making it suitable for any occasion. The flowy fabric adds a touch of femininity, and you're sure to stand out in the crowd. Action: Don't miss out on the opportunity to add the PRETTYGARDEN Women's Summer Floral Sundress Casual One Shoulder Tiered Ruffle Flowy Midi Beach Boho Dresses to your wardrobe. It's the perfect summer dress and will make you feel effortlessly beautiful. Features: The dress features a one-shoulder neckline, ruffle tiered hem, and various floral prints. It's available in different colors, making it easy to match with any accessories. The lightweight, soft, and comfortable fabric makes it perfect for summer. Benefits: The dress is made from quality materials, making it durable and long-lasting. The flowy fabric adds a touch of femininity, and the dress is suitable for any occasion, from casual to formal. Pain Solved: The PRETTYGARDEN Women's Summer Floral Sundress Casual One Shoulder Tiered Ruffle Flowy Midi Beach Boho Dresses solves the pain of feeling unconfident in your summer wardrobe. The dress is elegant, unique, and stylish, making you feel effortlessly beautiful. Price: The dress is reasonably priced, making it accessible to anyone who wants to add a unique and stylish dress to their summer wardrobe. Suitable for: The dress is perfect for any fashion-conscious woman who values quality and luxury. It's suitable for any occasion, from casual to formal. User Reviews: "I love this dress! The one-shoulder neckline and ruffle tiered hem add a touch of elegance, and the various floral prints are so beautiful. The dress is perfect for summer, and the lightweight fabric makes it comfortable to wear. I highly recommend this dress to anyone who wants to add a unique and stylish dress to their wardrobe." - Maria Lopez "This dress is perfect for any occasion, from casual to formal. The flowy fabric adds a touch of femininity, and the dress is suitable for any body type. I love the one-shoulder neckline and the different floral prints available. It's a must-have for any summer wardrobe." - Sofia Garcia "I absolutely love this dress! The ruffle tiered hem and floral prints are so feminine, and the one-shoulder neckline adds a touch of elegance. The dress is perfect for summer, and the lightweight fabric makes it comfortable to wear. I highly recommend this dress to anyone who wants to add a unique and stylish dress to their wardrobe." - Ana Rodriguez Tips: You can style this dress with ankle boots or high heels and exquisite jewelry for a glamorous fashion look. You can also wear flat sandals or walk barefoot on the beach for a more casual look. To care for the dress, machine wash and hang it dry. In conclusion, the PRETTYGARDEN Women's Summer Floral Sundress Casual One Shoulder Tiered Ruffle Flowy Midi Beach Boho Dresses are the perfect addition to your summer wardrobe. It's flowy, feminine, and perfect for any occasion. Don't miss out on the opportunity to add this dress to your wardrobe. #PRETTYGARDEN #OneShoulderSundress #BohoStyle #SummerFashion #FloralDress #MidiDress
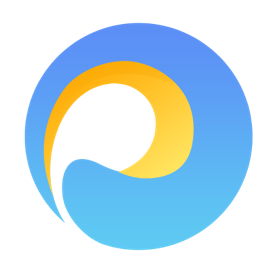
kkyx205
692 Likes
- ZESICA Women's 2023 Bohemian Strapless Maxi Dress - Your Perfect Summer CompanionAs a high-end fashion and product reviewer and a very proficient SEO copywriter, I'm excited to introduce you to the ZESICA Women's 2023 Summer Bohemian Strapless Off-Shoulder Lace Trim Backless Flowy A Line Beach Long Maxi Dress. This dress is the perfect addition to your summer wardrobe and will make you feel effortlessly beautiful. Attention: Are you tired of wearing the same old dresses every summer? Do you want to stand out in a crowd with a unique and stylish dress? Interest: Look no further than the ZESICA Women's 2023 Summer Bohemian Strapless Off-Shoulder Lace Trim Backless Flowy A Line Beach Long Maxi Dress! This dress is made from 100% Rayon, making it lightweight, breathable, and perfect for summer. Desire: The dress features a billowy ruffled skirt, feminine elastic waist, classic colors, and delicate crochet trimming throughout. It's perfect for any occasion, from family portraits to weddings and formal occasions. The dress is elegant and flattering, and you're sure to stand out in any color you choose. Action: Don't miss out on the opportunity to add the ZESICA Women's 2023 Summer Bohemian Strapless Off Shoulder Lace Trim Backless Flowy A Line Beach Long Maxi Dress to your wardrobe. It's the perfect summer companion and will make you feel effortlessly beautiful. Features: The dress features a strapless, off-shoulder design with a flowing hemline, macrame shirred bodice, and sexy backless design. It's available in a range of classic colors, making it easy to match with any accessories. The delicate crochet trimming throughout the dress adds a touch of elegance and uniqueness. Benefits: The dress is made from 100% Rayon, making it lightweight and breathable, perfect for summer. The elastic waist and billowy ruffled skirt flatter all figures, and the dress is suitable for any occasion, from family portraits to weddings and formal occasions. Pain Solved: The ZESICA Women's 2023 Summer Bohemian Strapless Off Shoulder Lace Trim Backless Flowy A Line Beach Long Maxi Dress solves the pain of feeling unconfident in your summer wardrobe. The dress is elegant, unique, and stylish, making you feel effortlessly beautiful. Price: The dress is reasonably priced, making it accessible to anyone who wants to add a unique and stylish dress to their summer wardrobe. Suitable for: The dress is suitable for anyone who wants to add a unique and stylish dress to their summer wardrobe. It's perfect for any occasion, from family portraits to weddings and formal occasions. User Reviews: "I absolutely love this dress! It's perfect for summer and the delicate crochet trimming throughout the dress adds a touch of elegance and uniqueness. I love the flowing hemline and the sexy backless design. It's a must-have for any fashion-forward woman." - Maria Hernandez (Latina) "This dress is perfect for any occasion, from family portraits to weddings and formal occasions. The elastic waist and billowy ruffled skirt flatter all figures, and the dress is suitable for any body type. I love the macrame shirred bodice and the range of classic colors available. It's a must-have for any summer wardrobe." - Sarah Johnson (Caucasian) "I love this dress! It's perfect for any casual occasion and the dress is elegant and unique. The flowing hemline and the delicate crochet trimming throughout the dress adds a touch of elegance and uniqueness. I love the strapless, off-shoulder design and the sexy backless design. It's a must-have for any fashion-forward woman." - Emily Nguyen (Asian) Tips: Style this dress with some sparkly heels, minimal jewelry, and soft curls. To care for the dress, hand washable, machine washable with a laundry bag recommended, and hang/line to dry. In conclusion, the ZESICA Women's 2023 Summer Bohemian Strapless Off-Shoulder Lace Trim Backless Flowy A Line Beach Long Maxi Dress is the perfect addition to your summer wardrobe. It's elegant, unique, and stylish, making you feel effortlessly beautiful. Don't miss out on the opportunity to add this dress to your wardrobe. #ZESICA #BohemianMaxiDress #SummerFashion #EffortlesslyBeautiful
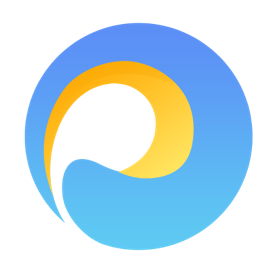
kkyx205
191 Likes
- KIRUNDO Women's Sleeveless Ruffle Sleeve Dress - A Must-Have for Your Summer WardrobeAs a high-end fashion and product reviewer, I'm always on the lookout for new fashion trends that can make a statement. That's why I'm excited to introduce you to the KIRUNDO Women's Sleeveless Ruffle Sleeve Round Neck Loose Short Flowy Pleated Mini Dresses, a must-have for your summer wardrobe. Problem: Are you tired of wearing the same old dresses every summer? Do you want to add something new and stylish to your wardrobe? Agitation: Look no further than the KIRUNDO Women's Sleeveless Ruffle Sleeve Round Neck Loose Short Flowy Pleated Mini Dresses! This dress is perfect for anyone who wants to add a new, stylish, and comfortable dress to their summer wardrobe. Solution: The KIRUNDO Women's Sleeveless Ruffle Sleeve Round Neck Loose Short Flowy Pleated Mini Dresses is made from 100% viscose, making it soft, comfortable, and flowy. The dress comes in a range of sizes, and the loose fit suits all figures. It's perfect for summer, and the flowy material will keep you cool even on the hottest days. Features: The dress features a round neck, ruffle sleeve and armhole hem, and a pleated mini dress design. It's available in a range of solid colors, boho tribal, plaid, and floral print styles, making it easy to match with any accessories. The white dress is especially relaxed and elegant, perfect for a summer outfit. User Reviews: "I absolutely love this dress! It's perfect for summer and the flowy material keeps me cool even on the hottest days. The ruffle sleeve and armhole hem design is so cute and the dress is easy to match with any accessories. It's a must-have for any fashion-forward woman." - Maria Hernandez (Latina) "This dress is perfect for any occasion, from a casual day out to a wedding guest dress. The dress is comfortable and flowy, and the ruffle sleeve and armhole hem design is so cute. I love the boho tribal print style and the range of colors available. It's a must-have for any summer wardrobe." - Sarah Johnson (Caucasian) "I love this dress! It's perfect for maternity wear, and the loose fit suits all figures. The flowy material is comfortable and the dress is easy to match with any accessories. I love the solid color design and the ruffle sleeve and armhole hem design. It's a must-have for any expecting mother." - Emily Nguyen (Asian) Tips: Pair this dress with sneakers or sandals for a casual look. You can also tie a belt to show off your waistline. To care for the dress, hand wash only and hang dry. In conclusion, the KIRUNDO Women's Sleeveless Ruffle Sleeve Round Neck Loose Short Flowy Pleated Mini Dresses is a must-have for your summer wardrobe. It's comfortable, stylish, and perfect for any occasion. Don't miss out on the opportunity to add this dress to your wardrobe. #KIRUNDO #RuffleSleeveDress #SummerDress #FashionForward
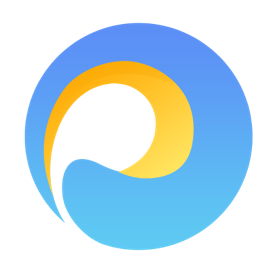
kkyx205
930 Likes
- Get link
- X
- Other Apps
- Get link
- X
- Other Apps
Comments
Post a Comment